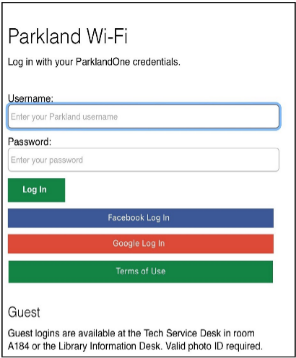
The "Parkland" wireless network is intended for use by Parkland students and guests.
Student logins with ParklandOne credentials are retained for 2 weeks preventing the need to authenticate daily so long as the device is active on Parkland’s Wi-Fi network within the 2-week timeframe. Students must have an active Parkland email account in order to sign on to the Parkland Wi-Fi with their ParklandOne credentials.
Traffic on the Parkland wireless network is not encrypted (unless you are accessing a secure site via HTTPS).
For more information and instructions, please see this KnowledgeBase article.
Guests can authenticate by using their Facebook or Google credentials. They will need to connect to "Parkland" and then select the appropriate authentication choice. Timeout is set to 2 hours.